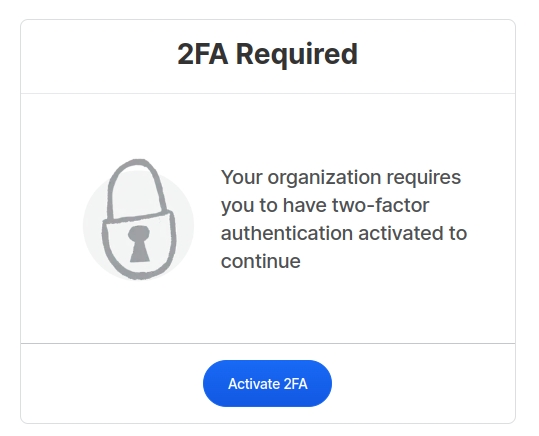Security
Fiscal Hosts can opt-in to enforce 2FA for all of their admins. Any attempt at triggering admin operations or visiting the admin pages will be blocked until the admins enable 2FA on their profiles. A rolling payout limit can also be set so that 2FA is triggered when this limit is met. Projects and events inherit the 2FA settings from their parents.
How to enforce 2FA for all admins and set your rolling payout limit
1. Go to your fiscal host page
2. Click on ADMIN on the right-hand side

3. Click on Organization Settings

4. Click on Security

5. Check All 'Your Fiscal Host' admins must have two-factor authentication and/or set a rolling limit 2FA for payouts

6. Click Save

When visiting admin pages without 2FA, admins will be prompted to enable it
Last updated